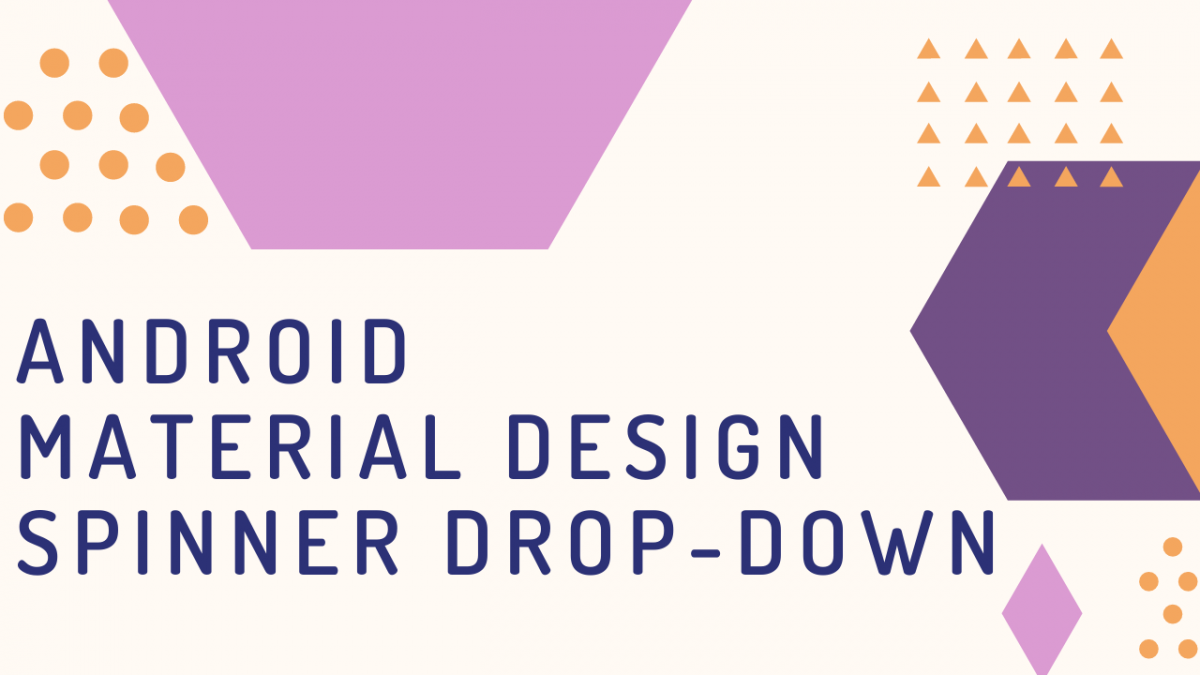12th October, 2022
Howdy Android developer! This article shows you how to create Floating label spinner drop-down using Material Design AutocompleteTexView in Android.
Step 1: Create New Project
Create a new project in Android Studio from File ⇒ New Project and select Empty Activity from the templates.
Step 2: Update dependency
Add or update Material design dependency to the latest version.
Project ⇒ app ⇒ build.gradle
dependencies
{
implementation 'com.google.android.material:material:1.2.1'
}
Step 3: Add Material Design theme in the AndroidManifest
We have to use Material Design theme to display Floating label material design spinner drop-down. Open AndroidManifest.xml file and add Material design theme.
<?xml version="1.0" encoding="utf-8"?>
<manifest xmlns:android="http://schemas.android.com/apk/res/android"
package="com.codestringz.floatinglabelspinnertest">
<application
android:allowBackup="true"
android:icon="@mipmap/ic_launcher"
android:label="@string/app_name"
android:roundIcon="@mipmap/ic_launcher_round"
android:supportsRtl="true"
android:theme="@style/AppTheme">
<activity android:name=".MainActivity"
android:theme="@style/Theme.MaterialComponents.Light.DarkActionBar">
<intent-filter>
<action android:name="android.intent.action.MAIN" />
<category android:name="android.intent.category.LAUNCHER" />
</intent-filter>
</activity>
</application>
</manifest>
Step 4: Create Floating Label Material Spinner dropdown
Add Floating Label Material Spinner drop-down to the XML Layout.
<?xml version="1.0" encoding="utf-8"?>
<LinearLayout xmlns:android="http://schemas.android.com/apk/res/android"
android:orientation="vertical"
xmlns:tools="http://schemas.android.com/tools"
android:layout_width="match_parent"
android:layout_height="match_parent"
android:padding="15dp"
tools:context=".MainActivity">
<com.google.android.material.textfield.TextInputLayout
android:id="@+id/customerSpinnerLayout"
style="@style/Widget.MaterialComponents.TextInputLayout.OutlinedBox.ExposedDropdownMenu"
android:layout_width="match_parent"
android:layout_height="wrap_content"
android:hint="Customer Name">
<androidx.appcompat.widget.AppCompatAutoCompleteTextView
android:id="@+id/customerTextView"
android:layout_width="match_parent"
android:layout_height="wrap_content"
android:clickable="true"
tools:ignore="KeyboardInaccessibleWidget" />
</com.google.android.material.textfield.TextInputLayout>
<com.google.android.material.button.MaterialButton
android:id="@+id/submitButton"
android:layout_width="match_parent"
android:layout_height="wrap_content"
android:layout_gravity="center"
android:backgroundTint="#009688"
android:layout_marginTop="15sp"
android:text="Submit" />
</LinearLayout>
If Android Studio does not show layout preview properly, Select material theme from the top tool panel.
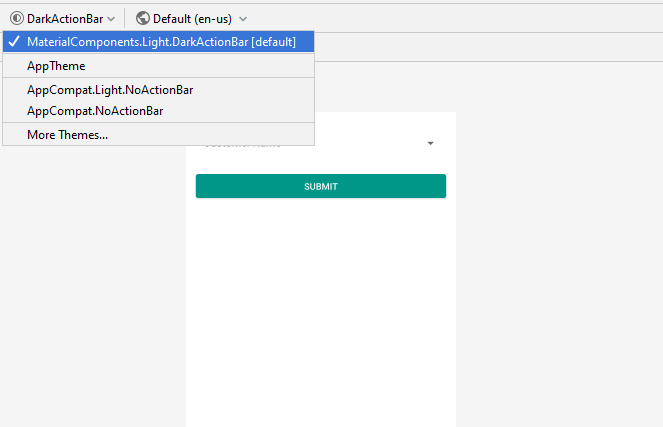
Next, Open the Activity and bind data to the Floating Label Material Spinner drop-down.
package com.codestringz.floatinglabelspinnertest;
import androidx.appcompat.app.AppCompatActivity;
import android.os.Bundle;
import android.view.View;
import android.widget.ArrayAdapter;
import android.widget.AutoCompleteTextView;
import android.widget.Toast;
import java.util.ArrayList;
public class MainActivity extends AppCompatActivity
{
@Override
protected void onCreate(Bundle savedInstanceState)
{
super.onCreate(savedInstanceState);
setContentView(R.layout.activity_main);
initUI();
}
private void initUI()
{
//UI reference of textView
final AutoCompleteTextView customerAutoTV = findViewById(R.id.customerTextView);
// create list of customer
ArrayList<String> customerList = getCustomerList();
//Create adapter
ArrayAdapter<String> adapter = new ArrayAdapter<>(MainActivity.this, android.R.layout.simple_spinner_item, customerList);
//Set adapter
customerAutoTV.setAdapter(adapter);
//submit button click event registration
findViewById(R.id.submitButton).setOnClickListener(new View.OnClickListener()
{
@Override
public void onClick(View view)
{
Toast.makeText(MainActivity.this, customerAutoTV.getText(), Toast.LENGTH_SHORT).show();
}
});
}
private ArrayList<String> getCustomerList()
{
ArrayList<String> customers = new ArrayList<>();
customers.add("James");
customers.add("Mary");
customers.add("Paul");
customers.add("Michael");
customers.add("William");
customers.add("Daniel");
customers.add("Thomas");
customers.add("Sarah");
customers.add("Sophia");
return customers;
}
}
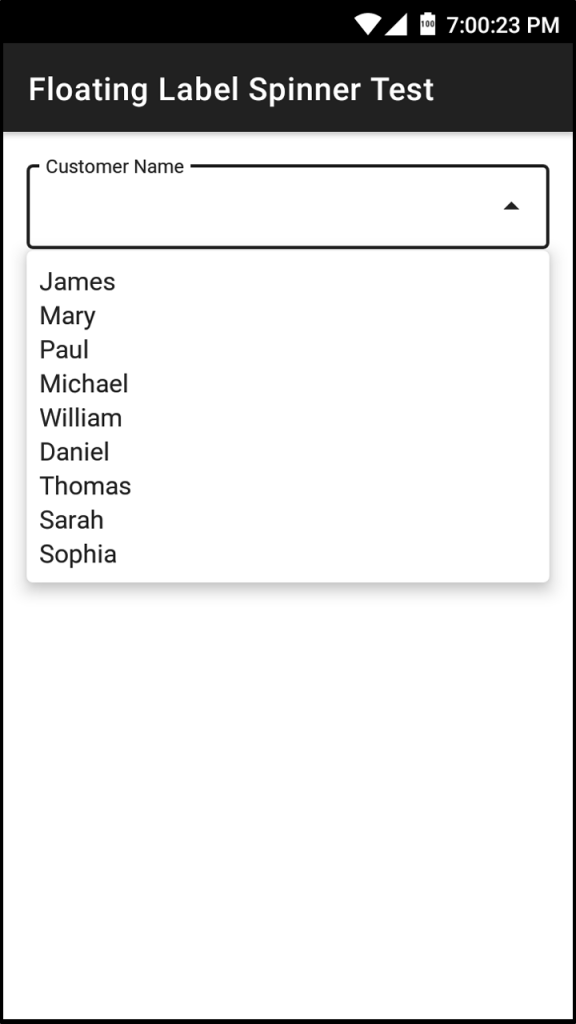
Happy coding!