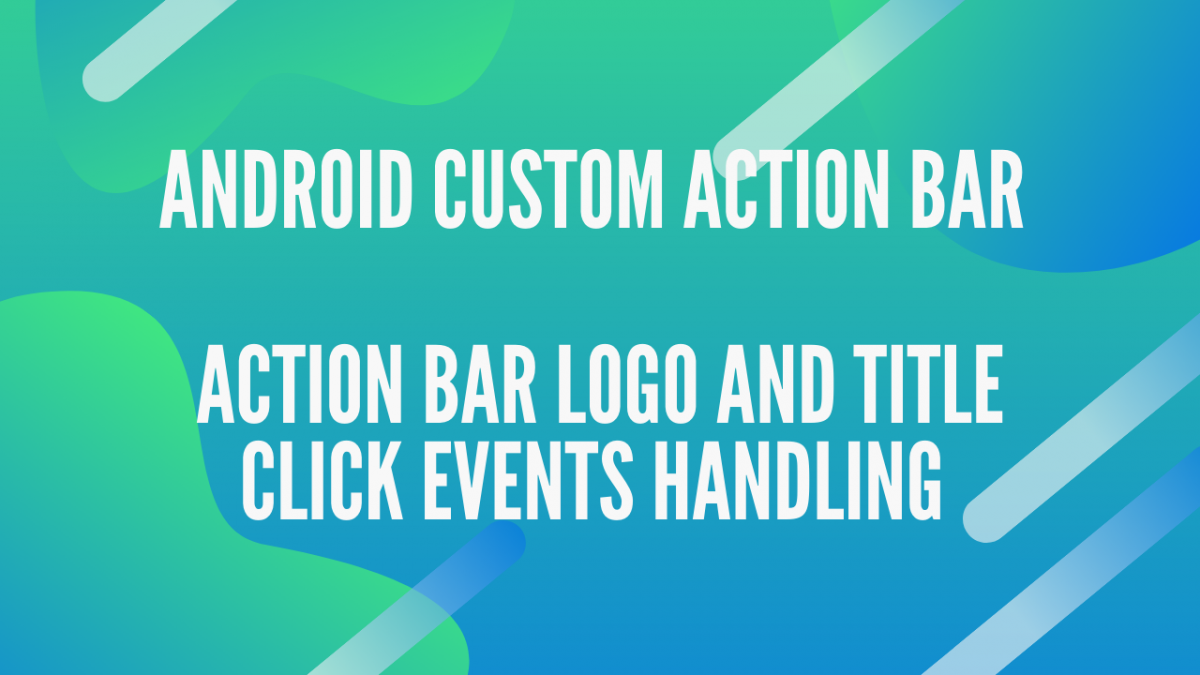5th February, 2023
Hello Android developer, Android toolbar (formerly known as action bar) is an important android design element. It is used to provide better user interaction and experience. In this android toolbar example, , I’m going to cover how to handle toolbar logo and toolbar title click events as well.
Step 1: Create New Project
Create a new project in Android Studio from File ⇒ New Project and select Empty Activity from the templates.
Step 2: Add Material design dependency
Open app level Gradle and add or update Material design dependency to the latest version.
Project ⇒ app ⇒ build.gradle
dependencies
{
implementation fileTree(dir: 'libs', include: ['*.jar'])
implementation 'androidx.appcompat:appcompat:1.2.0'
implementation 'com.google.android.material:material:1.2.1'
}
Step 3: Set A Custom Theme to Activity
Add a custom theme in the styles.xml, Open AndroidManifest.xml and set that theme to the Activity.
Project ⇒ app ⇒ src ⇒ main ⇒ res ⇒ values ⇒ styles.xml
<resources>
<!-- Base application theme. -->
<style name="AppTheme" parent="Theme.AppCompat.Light.DarkActionBar">
<!-- Customize your theme here. -->
<item name="colorPrimary">@color/colorPrimary</item>
<item name="colorPrimaryDark">@color/colorPrimaryDark</item>
<item name="colorAccent">@color/colorAccent</item>
</style>
<style name="MyCustomAppTheme" parent="Theme.AppCompat.Light">
<item name="android:background">@android:color/transparent</item>
<item name="colorPrimary">@color/colorPrimary</item>
<item name="colorPrimaryDark">@color/colorPrimaryDark</item>
<item name="colorAccent">@color/colorAccent</item>
<item name="windowNoTitle">true</item>
<item name="windowActionBar">false</item>
<item name="colorControlNormal">@android:color/black</item>
<item name="contentInsetStartWithNavigation">5dp</item>
</style>
</resources>
<?xml version="1.0" encoding="utf-8"?>
<manifest xmlns:android="http://schemas.android.com/apk/res/android"
xmlns:tools="http://schemas.android.com/tools"
package="com.codestringz.testapp">
<application
android:allowBackup="true"
android:icon="@mipmap/ic_launcher"
android:label="@string/app_name"
android:roundIcon="@mipmap/ic_launcher_round"
android:supportsRtl="true"
android:theme="@style/AppTheme"
tools:ignore="AllowBackup">
<activity android:name=".MainActivity"
android:theme="@style/MyCustomAppTheme">
<intent-filter>
<action android:name="android.intent.action.MAIN" />
<category android:name="android.intent.category.LAUNCHER" />
</intent-filter>
</activity>
</application>
</manifest>
Step 4: Create custom toolbar layout
Create a layout resource. This layout resource is our custom toolbar. We will set that layout as our toolbar in upcoming steps. Keep the excitement going..!
<?xml version="1.0" encoding="utf-8"?>
<androidx.appcompat.widget.Toolbar xmlns:android="http://schemas.android.com/apk/res/android"
xmlns:app="http://schemas.android.com/apk/res-auto"
xmlns:tools="http://schemas.android.com/tools"
android:id="@+id/my_toolbar"
android:layout_width="match_parent"
android:layout_height="?android:attr/actionBarSize"
app:title="">
<LinearLayout
android:layout_width="match_parent"
android:layout_height="wrap_content"
android:gravity="center_vertical"
android:layout_margin="5dp"
tools:ignore="UseCompoundDrawables">
<ImageView
android:id="@+id/toolbar_app_icon"
android:layout_width="wrap_content"
android:clickable="true"
android:layout_height="wrap_content"
android:src="@mipmap/ic_launcher"
tools:ignore="ContentDescription"
android:focusable="true" />
<TextView
android:id="@+id/toolbar_title"
android:layout_width="wrap_content"
android:layout_height="wrap_content"
android:layout_marginStart="15dp"
android:clickable="true"
android:text="@string/app_name"
android:textColor="@android:color/white"
android:textSize="18sp"
android:focusable="true" />
</LinearLayout>
</androidx.appcompat.widget.Toolbar>
Step 5: Update activity xml resource layout
Next, open activity layout and modify it as below.
<?xml version="1.0" encoding="utf-8"?>
<RelativeLayout xmlns:android="http://schemas.android.com/apk/res/android"
xmlns:tools="http://schemas.android.com/tools"
android:layout_width="match_parent"
android:layout_height="match_parent"
tools:context=".MainActivity">
<com.google.android.material.appbar.AppBarLayout
android:id="@+id/toolbarLayout"
android:layout_width="match_parent"
android:layout_height="?android:attr/actionBarSize"
android:theme="@style/ThemeOverlay.AppCompat.Dark.ActionBar">
<include
android:id="@+id/my_toolbar"
layout="@layout/my_toolbar" />
</com.google.android.material.appbar.AppBarLayout>
<RelativeLayout
android:id="@+id/relativeLayout"
android:layout_width="match_parent"
android:layout_height="match_parent"
android:layout_below="@id/toolbarLayout">
<TextView
android:id="@+id/sample_text"
android:layout_width="wrap_content"
android:layout_height="wrap_content"
android:text="Hello World!" />
</RelativeLayout>
</RelativeLayout>
Step 6: Update activity
Last step, open the activity file and set our toolbar layout resource as action bar. Add click event handling for the action bar logo and title.
package com.codestringz.testapp;
import android.os.Bundle;
import android.view.View;
import android.widget.ImageView;
import android.widget.TextView;
import android.widget.Toast;
import androidx.appcompat.app.AppCompatActivity;
import androidx.appcompat.widget.Toolbar;
public class MainActivity extends AppCompatActivity
{
@Override
protected void onCreate(Bundle savedInstanceState)
{
super.onCreate(savedInstanceState);
setContentView(R.layout.activity_main);
setCustomActionbar();
}
private void setCustomActionbar()
{
Toolbar toolbar = findViewById(R.id.my_toolbar);
setSupportActionBar(toolbar);
//Handle App icon clicks
ImageView appIcon = toolbar.findViewById(R.id.toolbar_app_icon);
appIcon.setOnClickListener(new View.OnClickListener()
{
@Override
public void onClick(View view)
{
Toast.makeText(MainActivity.this, "App icon clicked", Toast.LENGTH_SHORT).show();
}
});
//Handle app title clicks
TextView appTitle = toolbar.findViewById(R.id.toolbar_title);
appTitle.setOnClickListener(new View.OnClickListener()
{
@Override
public void onClick(View view)
{
Toast.makeText(MainActivity.this, "App title clicked", Toast.LENGTH_SHORT).show();
}
});
}
}

Happy coding!