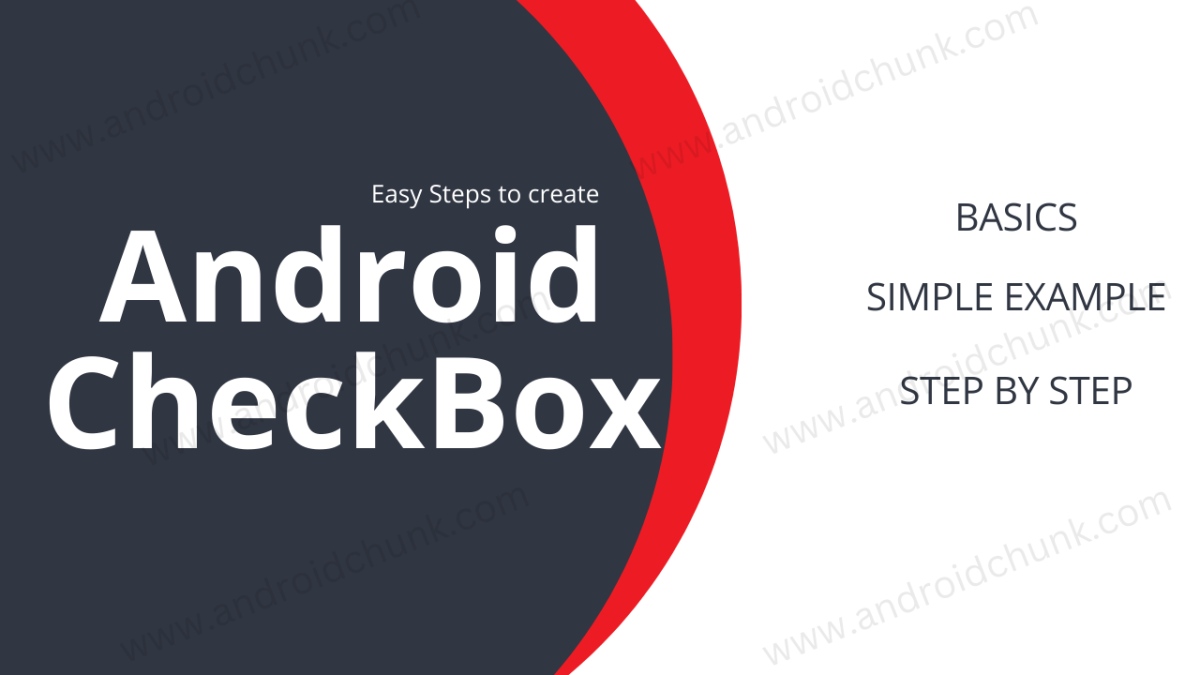21st February, 2023
CheckBox is a two-state button that can be either ON (checked) or OFF (unchecked) state. We will learn about Android checkbox in this tutorial.
1. Create CheckBox in Android Studio
We can create Android checkbox in two ways:
1.1 Create CheckBox in XML layout file
We know that we can design Android UI in XML layout file. So we can create a CheckBox using Android UI designer of Android Studio. Open the xml layout designer, select a checkbox from the palette, drag and drop it onto the layout design. Yeh.. Open the relevant Activity file, get a reference of the checkbox and do what you want to do.
<LinearLayout xmlns:android="http://schemas.android.com/apk/res/android"
xmlns:tools="http://schemas.android.com/tools"
android:layout_width="match_parent"
android:layout_height="match_parent">
<CheckBox
android:id="@+id/checkBox1"
android:layout_width="wrap_content"
android:layout_height="wrap_content"
android:text="CheckBox1" />
</LinearLayout>
1.2 Create CheckBox Programmatically in Android
Another way, create an instance of the Android CheckBox class to programmatically create a checkbox . Use the instance based on your needs.
class MainActivity : AppCompatActivity() {
override fun onCreate(savedInstanceState: Bundle?) {
super.onCreate(savedInstanceState)
setContentView(R.layout.activity_main)
val linearLayout = findViewById<LinearLayout>(R.id.linearLayout)
//create checkbox programmatically
val checkBox1 = CheckBox(this)
//set attributes
checkBox1.text = "Apple"
checkBox1.setTextColor(Color.BLACK)
//add checkbox to a layout
linearLayout.addView(checkBox1)
}
}
class MainActivity extends AppCompatActivity {
@Override
protected void onCreate(@Nullable Bundle savedInstanceState) {
super.onCreate(savedInstanceState);
setContentView(R.layout.activity_main);
LinearLayout linearLayout= findViewById(R.id.linearLayout);
//create checkbox programmatically
CheckBox checkBox1 = new CheckBox(this);
//set attributes
checkBox1.setText("Apple");
checkBox1.setTextColor(Color.BLACK);
//add checkbox to a layout
linearLayout.addView(checkBox1);
}
}
2. CheckBox Events
Some useful Android CheckBox events are listed below.
2.1 Android CheckBox Click Event Handling
2.1.1 CheckBox Click Event in layout file
Create a method in the Activity. The method must have View as parameter.
class MainActivity : AppCompatActivity() {
override fun onCreate(savedInstanceState: Bundle?) {
...
...
...
}
fun onCheckBoxClicked(view: View) {
if (view is CheckBox) {
if (view.getId() == R.id.checkBox1) {
Toast.makeText(this, "checkbox1 clicked", Toast.LENGTH_SHORT).show()
}
}
}
}
class MainActivity extends AppCompatActivity {
@Override
protected void onCreate(@Nullable Bundle savedInstanceState) {
...
...
...
}
public void onCheckBoxClicked(View view) {
if (view instanceof CheckBox) {
if (view.getId() == R.id.checkBox1) {
Toast.makeText(this, "checkbox1 clicked", Toast.LENGTH_SHORT).show();
}
}
}
}
Open the xml layout file and set the method name as the value of the checkbox’s onClick attribute.
<LinearLayout xmlns:android="http://schemas.android.com/apk/res/android"
xmlns:tools="http://schemas.android.com/tools"
android:layout_width="match_parent"
android:layout_height="match_parent"
tools:context=".MainActivity">
<CheckBox
android:id="@+id/checkBox1"
android:layout_width="wrap_content"
android:layout_height="wrap_content"
android:onClick="onCheckBoxClicked"
android:text="CheckBox1" />
</LinearLayout>
2.1.2 CheckBox Click Event in Kotlin/Java file (Runtime click listener)
Alternatively, we can set a checkbox click listener in the Kotlin/Java activity. See the sample code below.
class MainActivity : AppCompatActivity() {
override fun onCreate(savedInstanceState: Bundle?) {
super.onCreate(savedInstanceState)
setContentView(R.layout.activity_main)
//reference
val checkBox1 = findViewById<CheckBox>(R.id.checkBox1)
//click event
checkBox1.setOnClickListener {
Toast.makeText(this@MainActivity,"Checkbox 1 clicked",Toast.LENGTH_SHORT).show()
}
}
}
class MainActivity extends AppCompatActivity {
@Override
protected void onCreate(@Nullable Bundle savedInstanceState) {
super.onCreate(savedInstanceState);
setContentView(R.layout.activity_main);
//reference
CheckBox checkBox1 = findViewById(R.id.checkBox1);
//click event
checkBox1.setOnClickListener(new View.OnClickListener() {
@Override
public void onClick(View view) {
Toast.makeText(MainActivity.this, "Checkbox 1 clicked", Toast.LENGTH_SHORT).show();
}
});
}
}
2.2 Android CheckBox Check Change Event Handling
This event is triggered when the state of the checkbox changes.
class MainActivity : AppCompatActivity() {
override fun onCreate(savedInstanceState: Bundle?) {
super.onCreate(savedInstanceState)
setContentView(R.layout.activity_main)
//reference
val checkBox1 = findViewById<CheckBox>(R.id.checkBox1)
//click event
checkBox1.setOnCheckedChangeListener(object : OnCheckedChangeListener {
override fun onCheckedChanged(CompoundButton: CompoundButton?, isChecked: Boolean) {
if (isChecked) {
Toast.makeText(this@MainActivity, "Checkbox1 checked", Toast.LENGTH_SHORT)
.show()
} else {
Toast.makeText(this@MainActivity, "Checkbox1 unchecked", Toast.LENGTH_SHORT)
.show()
}
}
})
}
}
class MainActivity extends AppCompatActivity {
@Override
protected void onCreate(@Nullable Bundle savedInstanceState) {
super.onCreate(savedInstanceState);
setContentView(R.layout.activity_main);
//reference
CheckBox checkBox1 = findViewById(R.id.checkBox1);
//check change event
checkBox1.setOnCheckedChangeListener(new CompoundButton.OnCheckedChangeListener() {
@Override
public void onCheckedChanged(CompoundButton compoundButton, boolean isChecked) {
if (isChecked) {
Toast.makeText(MainActivity.this, "Checkbox1 checked", Toast.LENGTH_SHORT).show();
} else {
Toast.makeText(MainActivity.this, "Checkbox1 unchecked", Toast.LENGTH_SHORT).show();
}
}
});
}
}
3. CheckBox Attributes
| Attribute | Description |
|---|---|
| android:onClick | Name of the method to invoke when the Checkbox clicked |
| android:checked | It is used to specify the current state of the checkbox |
4. Android CheckBox Example
This is a simple example where the user has to select the fruits he likes. When the user checks the checkbox, it will display a toast. Also when the user clicks the submit button, it will display the selected fruits.
Step 4.1: Create New Project
Create a new project in Android Studio from File ⇒ New Project and select Empty Activity from the templates.
Step 4.2: Enable View Binding
In this example we are using Android Jetpack’s feature view binding.
plugins {
id 'com.android.application'
id 'org.jetbrains.kotlin.android'
}
android {
...
...
buildFeatures {
viewBinding = true
}
...
...
}
dependencies {
...
...
...
}
Step 4.3: Add CheckBox to the XML Layout (UI)
Open the xml layout file and add a checkbox from the palette. Also add submit button. Set the onClick attribute in all checkboxes. If a checkbox is checked we will display a toast. See the code below.
<?xml version="1.0" encoding="utf-8"?>
<LinearLayout xmlns:android="http://schemas.android.com/apk/res/android"
xmlns:tools="http://schemas.android.com/tools"
android:layout_width="match_parent"
android:layout_height="match_parent"
android:orientation="vertical"
android:padding="10dp"
tools:context=".MainActivity">
<TextView
android:layout_width="wrap_content"
android:layout_height="wrap_content"
android:text="Choose the fruits you like..."
android:textSize="18sp" />
<CheckBox
android:id="@+id/appleCheckBox"
android:layout_width="wrap_content"
android:layout_height="wrap_content"
android:onClick="onCheckBoxClicked"
android:text="Apple" />
<CheckBox
android:id="@+id/bananaCheckBox"
android:layout_width="wrap_content"
android:layout_height="wrap_content"
android:onClick="onCheckBoxClicked"
android:text="Banana" />
<CheckBox
android:id="@+id/coconutCheckBox"
android:layout_width="wrap_content"
android:layout_height="wrap_content"
android:onClick="onCheckBoxClicked"
android:text="Coconut" />
<CheckBox
android:id="@+id/strawberryCheckBox"
android:layout_width="wrap_content"
android:layout_height="wrap_content"
android:onClick="onCheckBoxClicked"
android:text="Strawberry" />
<Button
android:id="@+id/submitButton"
android:layout_width="wrap_content"
android:layout_height="wrap_content"
android:layout_marginTop="15dp"
android:text="Submit" />
</LinearLayout>
Step 4.4: Update Activity File
Open the Activity file and create a method called onCheckBoxClicked. Also set click event on the submit button. The following code describes how it is.
package com.androidchunk.hellocheckbox
import android.os.Bundle
import android.view.View
import android.widget.CheckBox
import android.widget.Toast
import androidx.appcompat.app.AppCompatActivity
import com.androidchunk.hellocheckbox.databinding.ActivityMainBinding
class MainActivity : AppCompatActivity() {
//view binding
private lateinit var binding: ActivityMainBinding
override fun onCreate(savedInstanceState: Bundle?) {
super.onCreate(savedInstanceState)
binding = ActivityMainBinding.inflate(layoutInflater)
setContentView(binding.root)
binding.submitButton.setOnClickListener(View.OnClickListener {
val stringBuilder = StringBuilder("You liked: ")
if (binding.appleCheckBox.isChecked) {
stringBuilder.append("\n")
stringBuilder.append("Apple")
}
if (binding.bananaCheckBox.isChecked) {
stringBuilder.append("\n")
stringBuilder.append("Banana")
}
if (binding.coconutCheckBox.isChecked) {
stringBuilder.append("\n")
stringBuilder.append("Coconut")
}
if (binding.strawberryCheckBox.isChecked) {
stringBuilder.append("\n")
stringBuilder.append("Strawberry")
}
Toast.makeText(this@MainActivity, stringBuilder, Toast.LENGTH_SHORT).show()
})
}
fun onCheckBoxClicked(view: View) {
if (view is CheckBox && view.isChecked) {
if (view.getId() == R.id.appleCheckBox) {
Toast.makeText(this, "Apple selected", Toast.LENGTH_SHORT).show()
} else if (view.getId() == R.id.bananaCheckBox) {
Toast.makeText(this, "Banana selected", Toast.LENGTH_SHORT).show()
} else if (view.getId() == R.id.coconutCheckBox) {
Toast.makeText(this, "Coconut selected", Toast.LENGTH_SHORT).show()
} else if (view.getId() == R.id.strawberryCheckBox) {
Toast.makeText(this, "Strawberry selected", Toast.LENGTH_SHORT).show()
}
}
}
}
package com.androidchunk.hellocheckbox;
import android.os.Bundle;
import android.view.View;
import android.widget.CheckBox;
import android.widget.Toast;
import androidx.annotation.Nullable;
import androidx.appcompat.app.AppCompatActivity;
import com.androidchunk.hellocheckbox.databinding.ActivityMainBinding;
public class MainActivity extends AppCompatActivity {
//view binding
private ActivityMainBinding binding;
@Override
protected void onCreate(@Nullable Bundle savedInstanceState) {
super.onCreate(savedInstanceState);
binding = ActivityMainBinding.inflate(getLayoutInflater());
setContentView(binding.getRoot());
binding.submitButton.setOnClickListener(new View.OnClickListener() {
@Override
public void onClick(View view) {
StringBuilder stringBuilder = new StringBuilder("You liked: ");
if (binding.appleCheckBox.isChecked()) {
stringBuilder.append("\n");
stringBuilder.append("Apple");
}
if (binding.bananaCheckBox.isChecked()) {
stringBuilder.append("\n");
stringBuilder.append("Banana");
}
if (binding.coconutCheckBox.isChecked()) {
stringBuilder.append("\n");
stringBuilder.append("Coconut");
}
if (binding.strawberryCheckBox.isChecked()) {
stringBuilder.append("\n");
stringBuilder.append("Strawberry");
}
Toast.makeText(MainActivity.this, stringBuilder, Toast.LENGTH_SHORT).show();
}
});
}
public void onCheckBoxClicked(View view) {
if (view instanceof CheckBox && ((CheckBox) view).isChecked()) {
if (view.getId() == R.id.appleCheckBox) {
Toast.makeText(this, "Apple selected", Toast.LENGTH_SHORT).show();
} else if (view.getId() == R.id.bananaCheckBox) {
Toast.makeText(this, "Banana selected", Toast.LENGTH_SHORT).show();
} else if (view.getId() == R.id.coconutCheckBox) {
Toast.makeText(this, "Coconut selected", Toast.LENGTH_SHORT).show();
} else if (view.getId() == R.id.strawberryCheckBox) {
Toast.makeText(this, "Strawberry selected", Toast.LENGTH_SHORT).show();
}
}
}
}
Run the application and check the output.
Step 4.5: Output
Happy coding!