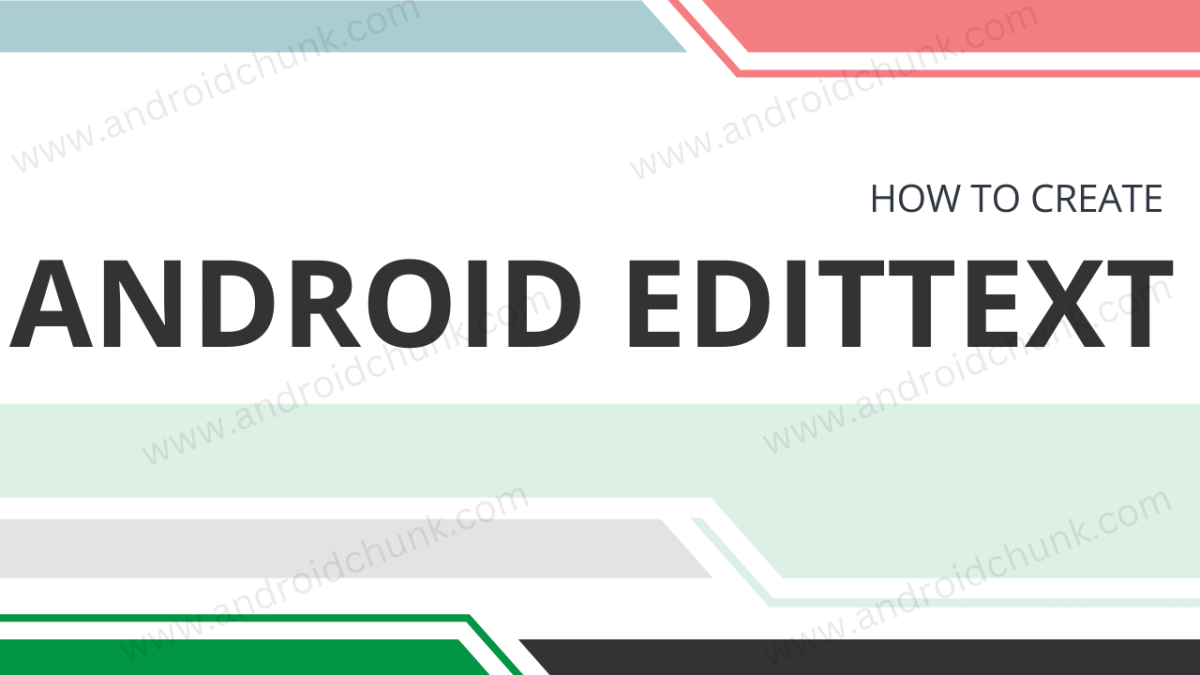24th February, 2023
Android EditText is a type of User Interface that allow the user to enter or modify text. Its parent class is TextView, so it inherits all the features of the Android TextView class. It helps the user to interact with the application. EditText is widely used in form screen type. Like user profile, login, sign up, feedback screen.
1. How to Create/Add EditText in Android Studio?
We can create/add Android EditText in two ways:
1.1 Create/Add EditText in XML layout file
In Android Studio, open the XML layout file, go to the palette and select EditText, add it to the layout.

<?xml version="1.0" encoding="utf-8"?>
<LinearLayout xmlns:android="http://schemas.android.com/apk/res/android"
xmlns:tools="http://schemas.android.com/tools"
android:layout_width="match_parent"
android:layout_height="match_parent"
android:orientation="vertical"
tools:context=".MainActivity">
<TextView
android:layout_width="wrap_content"
android:layout_height="wrap_content"
android:text="Hello World!" />
<EditText
android:id="@+id/editTextTextPersonName6"
android:layout_width="match_parent"
android:layout_height="wrap_content"
android:ems="10"
android:inputType="textPersonName"
android:text="Name" />
</LinearLayout>
1.2 Create EditText Programmatically in Android
To create a EditText programmatically using Kotlin/ Java file, simply create a object of the EditText by passing a context as parameter. See the code below.
package com.androidchunk.helloedittext
import android.os.Bundle
import android.text.InputType
import android.widget.EditText
import android.widget.LinearLayout
import androidx.appcompat.app.AppCompatActivity
class MainActivity : AppCompatActivity() {
override fun onCreate(savedInstanceState: Bundle?) {
super.onCreate(savedInstanceState)
setContentView(R.layout.activity_main)
val linearLayout = findViewById<LinearLayout>(R.id.linearlayout12)
//create editText
val editText = EditText(this)
editText.inputType = InputType.TYPE_TEXT_VARIATION_PERSON_NAME
editText.setText("James")
//add editText to the layout
linearLayout.addView(editText)
}
}
package com.androidchunk.helloedittext;
import android.os.Bundle;
import android.text.InputType;
import android.widget.EditText;
import android.widget.LinearLayout;
import androidx.annotation.Nullable;
import androidx.appcompat.app.AppCompatActivity;
class MainActivity extends AppCompatActivity {
@Override
protected void onCreate(@Nullable Bundle savedInstanceState) {
super.onCreate(savedInstanceState);
setContentView(R.layout.activity_main);
LinearLayout linearLayout= findViewById(R.id.linearlayout12);
//create editText
EditText editText = new EditText(this);
editText.setInputType(InputType.TYPE_TEXT_VARIATION_PERSON_NAME);
editText.setText("James");
//add editText to the layout
linearLayout.addView(editText);
}
}
2. How to Get Text from Android EditText?
In Android we can get the text from the ExitText using the getText() method.
//instance of nameEditText val nameEditText = findViewById<EditText>(R.id.nameEditText) //get text from editText val name = nameEditText.text.toString() //toast that displays the name Toast.makeText(this, name, Toast.LENGTH_SHORT).show()
//instance of nameEditText EditText nameEditText = findViewById(R.id.nameEditText); //get text from editText String name = nameEditText.getText().toString(); //toast that displays the name Toast.makeText(this, name, Toast.LENGTH_SHORT).show();
Similarly, the setText(“sometext”) method is used to set text to the EditText.
//instance of editText
val countryEditText = findViewById<EditText>(R.id.countryEditText)
//set text to editText
countryEditText.setText("USA")
//instance of editText
EditText countryEditText = findViewById(R.id.countryEditText);
//set text to editText
countryEditText.setText("USA");
3. EditText Attributes
Let’s take a quick look at some frequently used attributes of Android editText.
| Attribute | Description |
|---|---|
| android:id | It is used to set uniquely identify the view |
| android:width | It sets the width of the view |
| android:height | It sets the height of the view |
| android:minWidth | Makes the edittext at least this pixel wide |
| android:minHeight | Makes the edittext at least this pixel tall |
| android:maxWidth | This makes the editText a maximum of this many pixels wide |
| android:maxHeight | This makes the editText a maximum of this many pixels tall |
| android:hint | This is the placeholder text that is displayed when the EditText is empty |
| android:inputType | The type of the text being placed in editText. For example, person name, password, email, number, phone, etc. |
| android:text | It sets text to the editText |
| android:textColor | It is used to set the text color of editText |
| android:textColorHint | It is used to set the hint text color of editText |
| android:textAllCaps | It is used to present the text in all CAPS |
| android:fontFamily | It is used to specify the font family of editText |
| android:textColorHighlight | It is used to change the color of text selection highlight |
| android:gravity | It is used to align the text. Like left, right, center |
| android:editable | If we set false, the user will not be able to enter or modify the text |
| android:ems | It is used to make the editText be exactly this many ems wide |
4. EditText Methods
Some useful Android EditText Methods listed below.
| Method | Description |
|---|---|
| setText(CharSequence text) | Sets the text in the editText |
| getText() | Gets the text from the editText |
| selectAll() | It is used to select entire text of the EditText |
| setSelection(int index) | It is used to move the cursor to the position of index |
| setSelection(int start, int stop) | Select sub-text fron 'start' to 'stop' |
| extendSelection(int index) | Select sub-text from current cursor position to position of index |
5. Android EditText Example
We have created a simple login form screen using EditText where the user has to type username and password. Let’s have a fun.
Step 5.1: Create New Project
Create a new project in Android Studio from File ⇒ New Project and select Empty Activity from the templates.
Step 5.2: Enable View Binding
In this example we are using Android Jetpack’s feature view binding.
plugins {
id 'com.android.application'
id 'org.jetbrains.kotlin.android'
}
android {
...
...
buildFeatures {
viewBinding = true
}
...
...
}
dependencies {
...
...
...
}
Step 5.3: Add EditText to the XML Layout (UI)
Open the activity’s xml layout file and write the code as shown below. Here We have taken two editTexts with different inputType attributes.
<?xml version="1.0" encoding="utf-8"?>
<LinearLayout xmlns:android="http://schemas.android.com/apk/res/android"
xmlns:app="http://schemas.android.com/apk/res-auto"
xmlns:tools="http://schemas.android.com/tools"
android:layout_width="match_parent"
android:layout_height="match_parent"
android:orientation="vertical"
tools:context=".MainActivity">
<ImageView
android:layout_width="wrap_content"
android:layout_height="wrap_content"
android:layout_gravity="center"
android:layout_marginTop="15dp"
android:src="@mipmap/ic_launcher" />
<EditText
android:id="@+id/usernameEditText"
android:layout_width="match_parent"
android:layout_height="wrap_content"
android:layout_marginTop="25dp"
android:ems="10"
android:hint="Enter username"
android:inputType="textPersonName"
android:maxLength="15" />
<EditText
android:id="@+id/passEditText"
android:layout_width="match_parent"
android:layout_height="wrap_content"
android:layout_marginTop="25dp"
android:ems="10"
android:hint="Enter password"
android:inputType="numberPassword"
android:maxLength="15" />
<Button
android:id="@+id/loginButton"
android:layout_width="wrap_content"
android:layout_height="wrap_content"
android:layout_gravity="center"
android:layout_marginTop="15dp"
android:text="Login" />
</LinearLayout>
//instance of editText
EditText countryEditText = findViewById(R.id.countryEditText);
//set text to editText
countryEditText.setText("USA");
Step 5.4: Update Activity File
Now navigate to the Kotlin/Java activity file and add a submit button click event listener. We have created a simple method called loginUser() that checks the validity of the editTexts and displays the appropriate result as a toast. See the code below.
package com.androidchunk.helloedittext
import android.os.Bundle
import android.view.View
import android.widget.Toast
import androidx.appcompat.app.AppCompatActivity
import com.androidchunk.helloedittext.databinding.ActivityMainBinding
class MainActivity : AppCompatActivity() {
//view binding
private lateinit var binding: ActivityMainBinding
//temp user data
private val myUserName = "user123"
private val myPassword = "123456"
override fun onCreate(savedInstanceState: Bundle?) {
super.onCreate(savedInstanceState)
binding = ActivityMainBinding.inflate(layoutInflater)
setContentView(binding.root)
//login button click listener
binding.loginButton.setOnClickListener(View.OnClickListener { loginUser() })
}
private fun loginUser() {
//get text from username and password edittext
val username: String = binding.usernameEditText.text.toString()
val pass: String = binding.passEditText.text.toString()
//simple edittext validation
if (username.isNotEmpty() && pass.isNotEmpty()) {
//check data
if (username.equals(myUserName, ignoreCase = true) && pass.equals(myPassword,ignoreCase = true)) {
Toast.makeText(this, "Login successfully", Toast.LENGTH_SHORT).show()
} else {
Toast.makeText(this, "Invalid username or password", Toast.LENGTH_SHORT).show()
}
} else {
Toast.makeText(this, "You must fill in all the fields", Toast.LENGTH_SHORT).show()
}
}
}
package com.androidchunk.helloedittext;
import android.os.Bundle;
import android.view.View;
import android.widget.Toast;
import androidx.annotation.Nullable;
import androidx.appcompat.app.AppCompatActivity;
import com.androidchunk.helloedittext.databinding.ActivityMainBinding;
class MainActivity extends AppCompatActivity {
//view binding
private ActivityMainBinding binding;
//temp user data
private String myUserName = "user123";
private String myPassword = "123456";
@Override
protected void onCreate(@Nullable Bundle savedInstanceState) {
super.onCreate(savedInstanceState);
binding = ActivityMainBinding.inflate(getLayoutInflater());
setContentView(binding.getRoot());
//login button click listener
binding.loginButton.setOnClickListener(new View.OnClickListener() {
@Override
public void onClick(View view) {
loginUser();
}
});
}
private void loginUser() {
//get text from username and password edittext
String username = binding.usernameEditText.getText().toString();
String pass = binding.passEditText.getText().toString();
//simple edittext validation
if (!username.isEmpty() && !pass.isEmpty()){
//check data
if (username.equalsIgnoreCase(myUserName) && pass.equalsIgnoreCase(myPassword)) {
Toast.makeText(this, "Login successfully", Toast.LENGTH_SHORT).show();
}else {
Toast.makeText(this, "Invalid username or password", Toast.LENGTH_SHORT).show();
}
}else {
Toast.makeText(this, "You must fill in all the fields", Toast.LENGTH_SHORT).show();
}
}
}
Run the application and check the output.
Step 5.5: Output
Happy coding!