5th February, 2023
Photo editing is a popular tool in Android apps. After learning this lesson, you will be able to create a simple photo erasing tool for your app.
Step 1: Create New Project
Create a new project in Android Studio from File ⇒ New Project and select Empty Activity from the templates.
Step 2: Create custom View
Create a custom class .
package com.codestringz.eraseimageexample;
import android.annotation.SuppressLint;
import android.content.Context;
import android.graphics.Bitmap;
import android.graphics.BitmapFactory;
import android.graphics.Canvas;
import android.graphics.Paint;
import android.graphics.Path;
import android.graphics.PorterDuff;
import android.graphics.PorterDuffXfermode;
import android.view.MotionEvent;
import android.view.View;
public class MyCustomView extends View
{
private Bitmap mSourceBitmap;
private Canvas mSourceCanvas = new Canvas();
private Paint mDestPaint = new Paint();
private Path mDestPath = new Path();
public MyCustomView(Context context)
{
super(context);
//convert drawable file into bitmap
Bitmap rawBitmap = BitmapFactory.decodeResource(context.getResources(), R.drawable.image_cat);
//convert bitmap into mutable bitmap
mSourceBitmap = Bitmap.createBitmap(rawBitmap.getWidth(), rawBitmap.getHeight(), Bitmap.Config.ARGB_8888);
mSourceCanvas.setBitmap(mSourceBitmap);
mSourceCanvas.drawBitmap(rawBitmap, 0, 0, null);
mDestPaint.setAlpha(0);
mDestPaint.setAntiAlias(true);
mDestPaint.setStyle(Paint.Style.STROKE);
mDestPaint.setStrokeJoin(Paint.Join.ROUND);
mDestPaint.setStrokeCap(Paint.Cap.ROUND);
mDestPaint.setStrokeWidth(50);
mDestPaint.setXfermode(new PorterDuffXfermode(PorterDuff.Mode.DST_IN));
}
@Override
protected void onDraw(Canvas canvas)
{
//Draw path
mSourceCanvas.drawPath(mDestPath, mDestPaint);
//Draw bitmap
canvas.drawBitmap(mSourceBitmap, 0, 0, null);
super.onDraw(canvas);
}
@SuppressLint("ClickableViewAccessibility")
@Override
public boolean onTouchEvent(MotionEvent event)
{
float xPos = event.getX();
float yPos = event.getY();
switch (event.getAction())
{
case MotionEvent.ACTION_DOWN:
mDestPath.moveTo(xPos, yPos);
break;
case MotionEvent.ACTION_MOVE:
mDestPath.lineTo(xPos, yPos);
break;
default:
return false;
}
invalidate();
return true;
}
}
Line: 27 – 30 ⇒ Drawable Image to Erasable Bitmap
//convert drawable file into bitmap Bitmap rawBitmap = BitmapFactory.decodeResource(context.getResources(), R.drawable.image_cat); //convert bitmap into mutable bitmap mSourceBitmap = Bitmap.createBitmap(rawBitmap.getWidth(), rawBitmap.getHeight(), Bitmap.Config.ARGB_8888);
To create erasable bitmap, First convert the drawable resource to a bitmap and then convert the bitmap to a mutable bitmap. Please see the picture.
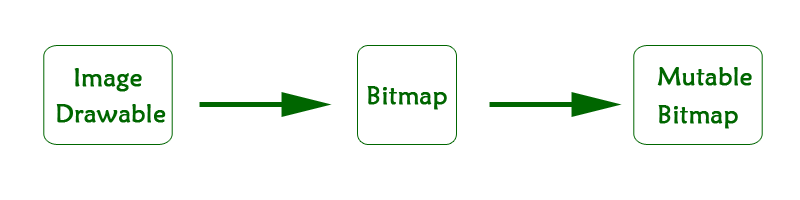
Line: 41 ⇒ Android Graphics PorterDuff.Mode.DST_IN
mDestPaint.setXfermode(new PorterDuffXfermode(PorterDuff.Mode.DST_IN));
Here PorterDuff.Mode.DST_IN Mode is used for the paint object. This mode helps to erase the bitmap. Let’s take a brief look on this. Click here to learn more about PorterDuff.Mode.
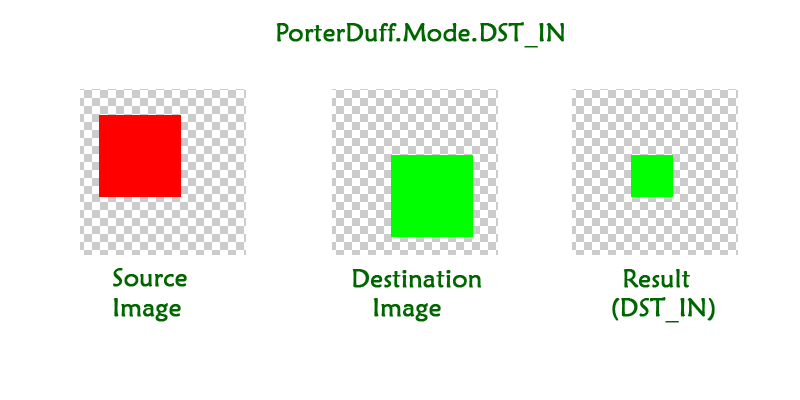
Step 3: Modify the Activity
Now open the Activity and create a object (view) from the custom class then add it into the root layout.
package com.codestringz.eraseimageexample;
import androidx.appcompat.app.AppCompatActivity;
import android.os.Bundle;
import android.widget.RelativeLayout;
public class MainActivity extends AppCompatActivity
{
@Override
protected void onCreate(Bundle savedInstanceState)
{
super.onCreate(savedInstanceState);
setContentView(R.layout.activity_main);
//Create a object of custom view
MyCustomView myCustomView = new MyCustomView(MainActivity.this);
//Get root layout of the activity
RelativeLayout rootLayout = findViewById(R.id.activity_main);
//Add custom view into root layout
rootLayout.addView(myCustomView);
}
}
<?xml version="1.0" encoding="utf-8"?>
<RelativeLayout xmlns:android="http://schemas.android.com/apk/res/android"
xmlns:tools="http://schemas.android.com/tools"
android:id="@+id/activity_main"
android:layout_width="match_parent"
android:layout_height="match_parent"
tools:context=".MainActivity">
</RelativeLayout>
Video Tutorial
Happy coding!
